Mastering Tailwind CSS Customization
In this article, we will learn how to customize Tailwind CSS to fit our needs.
Mario Yonan
6 mins
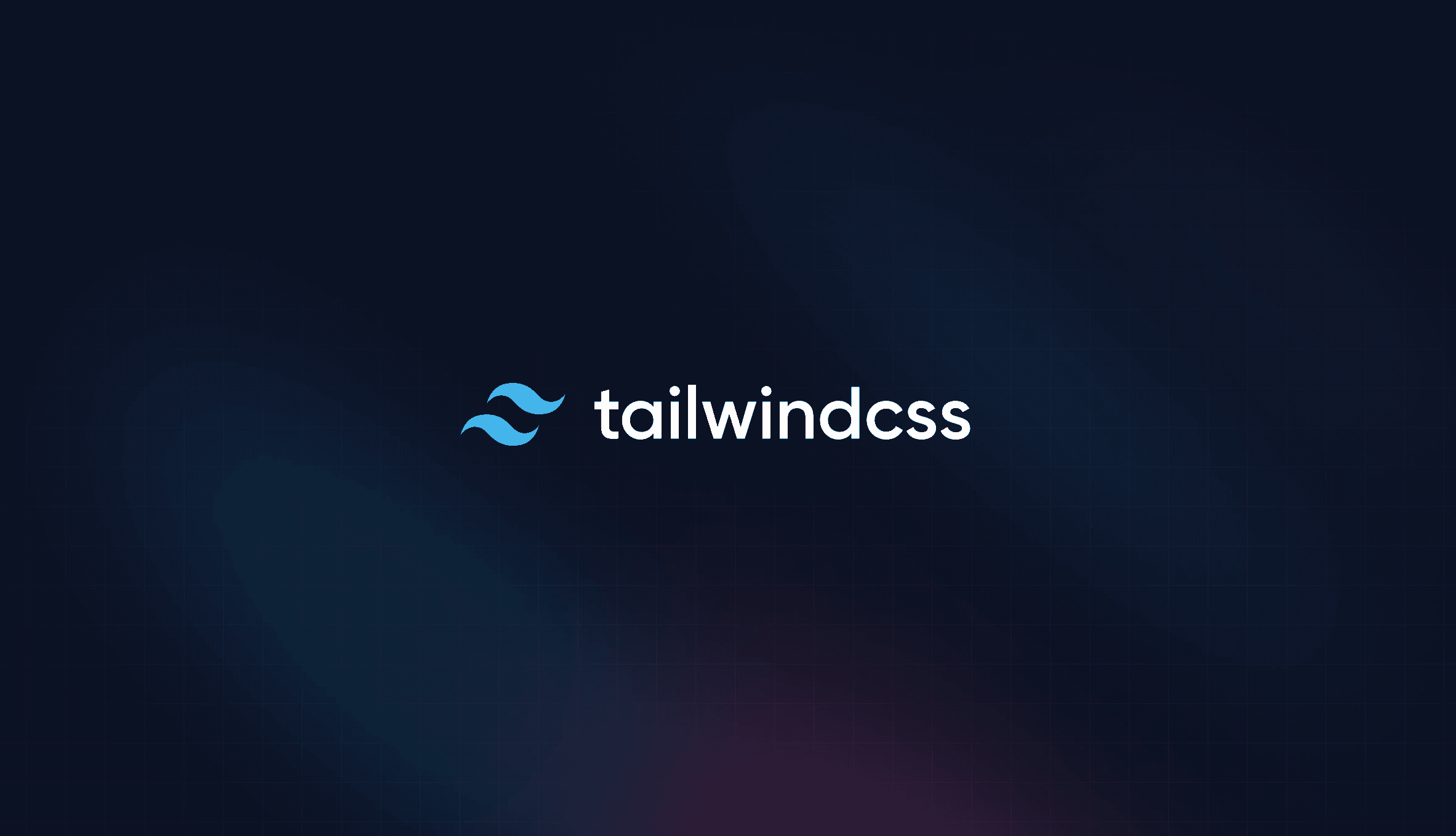
In this article, we will learn how to customize Tailwind CSS to fit our needs.
Mario Yonan
6 mins
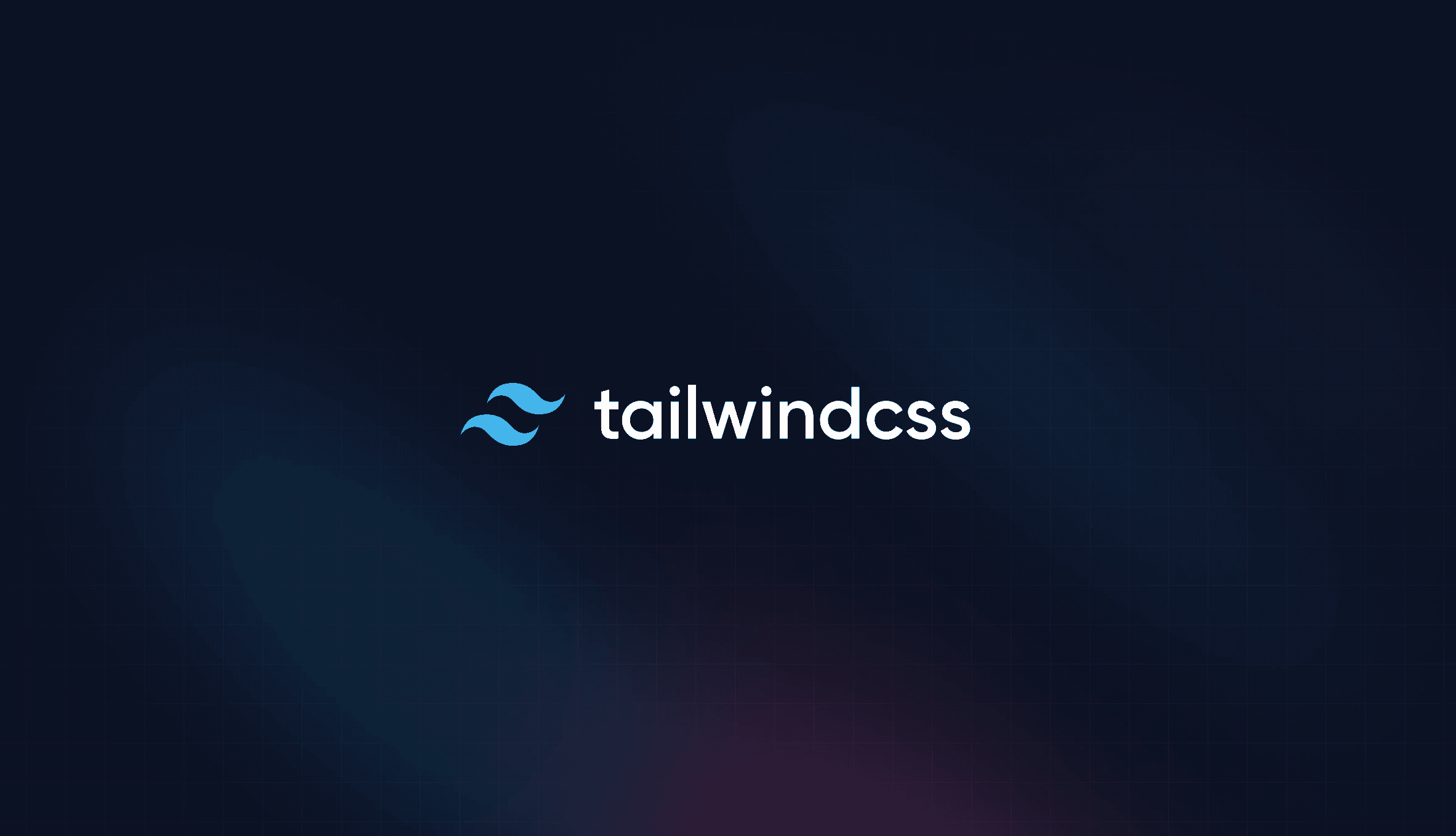
Enjoyed this article? Share it with a friend on Twitter! Got questions, feedback or want to reach out directly? Feel free to send me a DM and I'll get back to you as soon as I can.
Have an amazing day!
Newsletter
Get personal updates and readings on topics like tech, productivity, and more!
Tailwind CSS offers immense flexibility for customization, empowering developers to tailor their stylesheets to fit their unique needs. In this comprehensive guide, we'll explore various techniques and strategies to master Tailwind CSS customization.
The tailwind.config.js file serves as the heart of Tailwind CSS customization. Here, we delve into its structure and components, exploring how it enables you to tailor Tailwind CSS to your project's unique requirements.
// tailwind.config.js
module.exports = {
darkMode: 'class',
theme: {
extend: {},
},
variants: {
extend: {},
},
plugins: [],
};
The darkMode property enables you to configure dark mode utilities in Tailwind CSS. You can set it to media to enable dark mode based on the user's system preferences or class to enable dark mode based on a CSS class.
The theme property is where you can customize the default styles provided by Tailwind CSS. You can extend existing styles or add new styles to create a unique design system for your project.
The variants property allows you to customize the responsive and hover variants provided by Tailwind CSS. You can extend these variants to create custom responsive and hover styles for your project.
The plugins property enables you to add third-party plugins to enhance the functionality of Tailwind CSS. You can install plugins via npm and add them to your tailwind.config.js file to extend the capabilities of Tailwind CSS.
By understanding the structure and components of the tailwind.config.js file, you can leverage its power to customize Tailwind CSS to fit your project's requirements.
Tailwind CSS provides a rich color palette out of the box, but you may want to customize these colors to match your brand's color scheme. You can achieve this by extending the theme configuration in your tailwind.config.js file.
// tailwind.config.js
module.exports = {
theme: {
extend: {
colors: {
primary: '#FF6347',
secondary: '#FFA07A',
// More custom colors
},
},
},
};
In the example above, we've added two custom colors, primary and secondary, with their respective hex values. You can then use these colors in your HTML templates like so:
<div class="bg-primary text-secondary">Hello, Tailwind!</div>
Tailwind CSS provides a wide range of utility classes for common styles like padding, margin, and text alignment. However, you may find the need to create custom utilities for your project.
You can achieve this by extending the theme configuration with the extend property.
// tailwind.config.js
module.exports = {
theme: {
extend: {
spacing: {
'72': '18rem',
'84': '21rem',
},
},
},
};
In the example above, we've added two custom spacing utilities, 72 and 84, with their respective values. You can then use these utilities in your HTML templates like so:
<div class="p-72 m-84">Hello, Tailwind!</div>
Tailwind CSS provides a set of predefined breakpoints for responsive design, allowing you to create layouts that adapt to different screen sizes.
However, you may find the need to define custom breakpoints to better suit your project's requirements. You can achieve this by extending the theme configuration with the extend property.
// tailwind.config.js
module.exports = {
theme: {
extend: {
screens: {
'xs': '640px',
},
},
},
};
In the example above, we've added a custom screen size, xs, with a value of 640px. You can then use this custom screen size in your CSS classes to create responsive layouts tailored to your project's needs.
<div class="hidden xs:block">
Lorem ipsum...
</div>
<div class="mx-auto max-w-xs">
Lorem ipsum...
</div>
By extending screens in Tailwind CSS, you can define custom breakpoints that align with your project's design requirements and create responsive layouts that adapt to various screen sizes.
Tailwind CSS provides a comprehensive set of utility classes for styling elements, but you may find the need to override or reset certain styles to better align with your project's design system.
You can achieve this by customizing the theme configuration in your tailwind.config.js file.
// tailwind.config.js
module.exports = {
theme: {
extend: {
fontFamily: {
sans: ['Inter', 'sans-serif'],
},
fontSize: {
'2xl': '1.5rem',
},
lineHeight: {
relaxed: '1.6',
},
},
},
};
In the example above, we've overridden the default font family, font size, and line height styles provided by Tailwind CSS. You can then use these custom styles in your HTML templates to create a consistent design system for your project.
By overriding default styles in Tailwind CSS, you can tailor the design system to match your project's requirements and create a cohesive visual experience for users.
While you can use the predefined utility classes in Tailwind CSS to style elements, there may be cases where you need to apply custom or arbitrary values to achieve a specific design requirement.
Tailwind CSS provides a way to use arbitrary values in utility classes using the square bracket notation.
Here's an example of how you can use arbitrary values in Tailwind CSS:
<div class="bg-[#bada55] mt-[12px] before:content-['Festivus']">
Arbitrary Values
</div>
In the example above, we've used arbitrary values for the background color, margin, and pseudo-element content. By enclosing the values in square brackets, you can apply custom or arbitrary values to utility classes in Tailwind CSS.
Using arbitrary values in Tailwind CSS allows you to achieve precise design requirements and customize styles to fit your project's unique needs, but it is recommended to use predefined utility classes whenever possible for consistency and maintainability.
In Tailwind CSS, the important option in the configuration file (tailwind.config.js) is a powerful tool for controlling the order of utility classes in the generated CSS output. It allows you to specify whether important utility classes should be prioritized over non-important ones.
The important option offers several benefits:
Control Over Specificity: By setting the important option to true, you can increase the specificity of utility classes, ensuring that they take precedence over other styles in the cascade.
Managing Overrides: The important option allows you to manage overrides more effectively by specifying which utility classes should be prioritized in the generated CSS output.
Here's an example of how you can configure the important option in your Tailwind configuration:
// tailwind.config.js
module.exports = {
important: true,
};
By setting the important option to true, you instruct Tailwind CSS to prioritize important utility classes over non-important ones in the generated CSS output.
Alternatively, you can manually apply the exclamation mark (!) to utility classes in your HTML markup to make them important. This approach overrides the default specificity rules and ensures that the specified styles take precedence.
<div class="bg-red-500 !text-white">Important Text</div>
By using the exclamation mark (!) in your utility classes, you can make specific styles important and ensure that they are prioritized in the cascade.
While both approaches achieve similar results by increasing specificity, there are some key differences to consider:
Global vs Granular Control: The important option in the configuration file provides global control over the importance of utility classes, while the exclamation mark (!) offers granular control at the class level.
Consistency vs Flexibility: Using the important option ensures consistency in the importance of utility classes across your project, while the exclamation mark (!) allows for more flexible and targeted overrides.
By understanding the important option and the exclamation mark (!), you can effectively manage the specificity of utility classes in Tailwind CSS and ensure that your styles are applied as intended.
In Tailwind CSS, prefixes are a powerful feature that allows you to apply custom prefixes to utility classes, enabling namespace customization and avoiding conflicts with other CSS frameworks or libraries.
Namespace customization: Prefixes allow you to customize the namespace of Tailwind CSS utility classes, making it easier to integrate Tailwind with existing projects or other CSS frameworks.
Avoiding Class Name Conflicts: By adding prefixes to utility classes, you can prevent conflicts with similarly named classes from other CSS frameworks or libraries, ensuring a seamless integration experience.
Here's an example of how you can define and use prefixes in your Tailwind configuration:
// tailwind.config.js
module.exports = {
prefix: 'tw-', // Single prefix
// Alternatively, you can use an array of prefixes
// prefix: ['tw-', 'tailwind-'], // Example of using an array of prefixes
};
In the example above, we've defined a single prefix, tw-, to customize the namespace of Tailwind CSS utility classes. You can then use this prefix in your HTML templates to apply Tailwind styles with the specified prefix.
Tailwind CSS plugins allow you to extend the functionality of Tailwind CSS by adding new utilities, components, or features. You can install plugins via npm and add them to your tailwind.config.js file.
npm install @tailwindcss/typography
// tailwind.config.js
module.exports = {
plugins: [
require('@tailwindcss/typography'),
],
};
In the example above, we've added the @tailwindcss/typography plugin to enhance the typography utilities in Tailwind CSS. You can then use the new utilities provided by the plugin in your HTML templates.
In this article, we've covered various techniques and strategies to master Tailwind CSS customization. By customizing using the techniques we discussed, you can tailor Tailwind CSS to fit your unique needs.
Experiment with these techniques in your projects to create beautiful and performant stylesheets. Happy coding!